Nota importante: Reanima recomienda que las tareas
necesarias para formatear el disco, instalar Windows XP, configurar
dispositivos y optimizar el sistema sean realizadas por personal técnico
cualificado.
Borrar disco (formatear disco)
Nota importante: Haga una copia de seguridad de sus datos y guárdela en lugar seguro antes de realizar los pasos indicados más abajo. Recuerde que todos los ficheros y programas se borrarán de su disco si continua adelante con esta guía.
Siga los siguientes pasos para formatear el equipo:
• Inserte el CD de Windows XP en una unidad CD o DVD
• Arranque del equipo desde una unidad de CD o DVD
Para ello, debemos configurar la Bios (en caso de no estar ya definida la opción de arranque desde la unidad de CD/DVD):
- Cuando esté reiniciando el ordenador, pulse la tecla suprimir (Supr) o F2. Accederá así a la Bios.
-
Busque un apartado que se llame BIOS FEATURES SETUP
- Busque una opción que se denomina BOOT SEQUENCE o secuencia de
arranque para definir el orden en que se emplearán los dispositivos para
iniciar el equipo. Deberá configurarla de la siguiente manera:
--> First boot o 1 boot: "Floppy"
--> Sencod boot o 2 boot: "CD-ROM"
--> Third boot o 3 boot: "Hard Disk" o "HD-0"
Estas opciones, la posición de cada una en pantalla y la forma
de configurarla varía de una Bios a otra según cada fabricante; lo
importante es que la configuración final quede de la forma que le hemos
indicado.
- Le aparecerá un mensaje con la indicación de pulsar cualquier tecla para iniciar el ordenador desde el CD
Pulse una tecla y a continuación le aparecerá una pantalla azul con el inicio del proceso de copia de los archivos necesarios para la instalación. Cuando aparezca la siguiente pantalla, pulse la tecla "Enter" o "Intro"...

...y accederá a la pantalla de aceptación del contrato de licencia.

Pulse la tecla F8 para aceptar el contrato e iniciar la instalación.
La siguiente pantalla le permitirá reparar la instalación de Windows XP. Pulse la tecla "Esc" (no reparar) para continuar.
Nota importante: Haga una copia de seguridad de sus datos y guárdela en lugar seguro antes de realizar los pasos indicados más abajo. Recuerde que todos los ficheros y programas se borrarán de su disco si continua adelante con esta guía.
La pantalla que se muestra después de haber omitido la reparación del sistema, nos lista las particiones existentes en el disco duro

Debemos eliminar todas las particiones que tenemos y, para ello, seleccionaremos cada una de ellas usando las teclas de cursor (arriba y abajo) y pulsaremos la tecla "D". Así quedará eliminada la partición. Automáticamente iremos a otra pantalla en la que se nos pedirá una confirmación para ejecutar finalmente esta acción. Nos pedirá que pulsemos la tecla "L" para eliminar la partición.
En la siguiente pantalla aparecerá en la parte inferior un cuadro indicando una unidad de disco con espacio no particionado. Pulsaremos "C" para crear una partición nueva y se nos pedirá que asignemos el tamaño que queremos a la unidad. Utilizaremos el tamaño que se propone por defecto y pulsaremos la tecla "Enter" o "Intro".

A continuación, el sistema nos informará de que la partición no está formateada y nos dará las siguientes opciones...

Seleccione con las teclas de cursor "Formatear la partición utilizando el sistema de archivos NTFS" y pulse "Enter" o "Intro".
El programa de instalación iniciará el proceso de formateo y cuando éste termina, se comenzará a instalar el sistema operativo Windows XP.
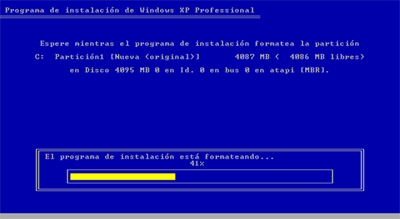
Una vez realizado estos pasos, ya estaría formateado el equipo y a continuación empieza el proceso de copiar los archivos para la instalación.
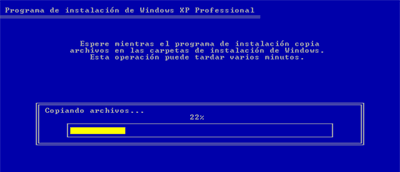
Una vez copiados los archivos, necesarios para la instalación de Windows XP, el equipo se reiniciará automáticamente.
Nota importante: Reanima recomienda que las tareas necesarias para formatear el disco, instalar Windows XP, configurar dispositivos y optimizar el sistema sean realizadas por personal técnico cualificado.
Cuando vuelva a arrancar el equipo, aparecerá la siguiente pantalla de instalación de Windows XP...
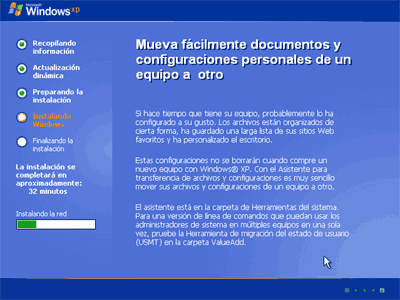
... y la pantalla para la configuración de las opciones regionales y de idioma
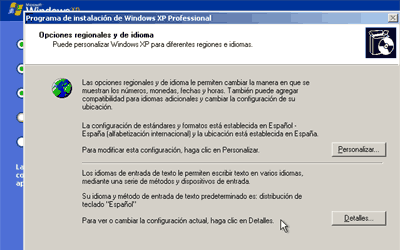
Al pulsar el botón "Siguiente", una vez configuradas las opciones regionales, aparecerá la pantalla de personalización del software.

Completaremos el nombre y organización y pulsaremos "Siguiente". La pantalla a continuación sirve para validar la copia del sistema operativo. Puede encontrar la clave de producto de su software en el paquete que adquirió o en la etiqueta adherida a su equipo. Introduzca con atención la clave de producto.
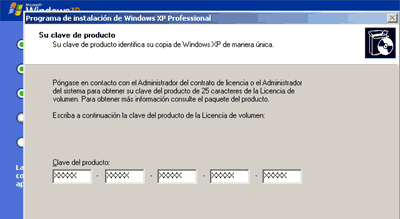
Al pulsar sobre el botón "Siguiente", podrá definir el nombre que recibirá el equipo y que lo identificará en una eventual red de otros PCs. Así mismo, deberá elegir una contraseña para la cuenta de "Administrador". Es importante que no olvide esta contraseña.
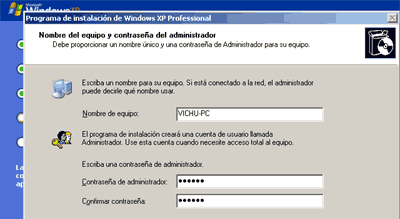
Tras pulsar "Siguiente", podrá definir los valores de fecha y hora, así como la zona horaria que le corresponde.
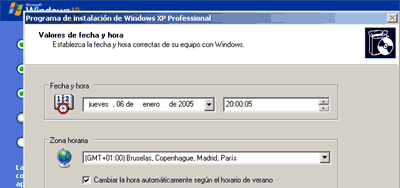
Si pulsa "Siguiente", comenzará el proceso de configuración de red de su sistema, pero sólo si dispone de una tarjeta de red en su equipo.
Si su equipo dispone de una tarjeta de red instalada, aparecerá la siguiente pantalla de configuración de red. Seleccione "Configuración típica" y pulse "Siguiente".
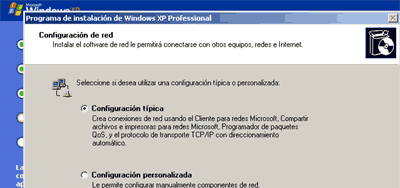
Ahora podrá definir si su equipo forma parte de un grupo de trabajo o de un dominio. Si se encuentra en una empresa que dispone de un dominio, deberá ponerse en contacto con la persona encargada de la gestión del dominio para continuar.
Si su equipo forma parte de una red sin dominio, introduzca el grupo de trabajo (por ejemplo "GRUPO_TRABAJO") y recuerde que el nombre de este grupo de trabajo debe ser idéntico al nombre de grupo de trabajo de los demás ordenadores de la red.
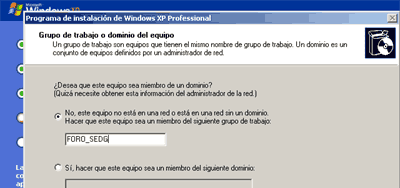
Al pulsar "Siguiente", la instalación continuará con esta pantalla...
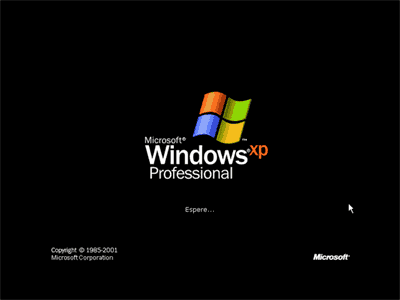
... y una vez finalizado el proceso se mostrará la pantalla para continuar con la configuración, dando las gracias por adquirir el software.
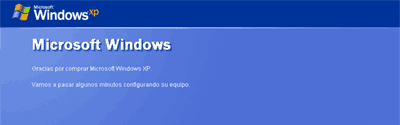
Pulsando sobre la flecha verde "Siguiente", podrá especificar cómo se conecta el equipo a Internet. En esta guía no especificaremos tipo de conexión y, por lo tanto, pulse sobre la doble flecha "Omitir".

A continuación podrá registrar el producto con el fabricante del software o dejar este paso para más adelante.
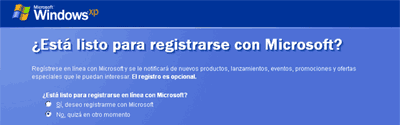
Al pulsar "Siguiente" podrá definir si habrá otros usuarios que utilicen su PC y de este modo, crear cuentas de usuario adicionales.
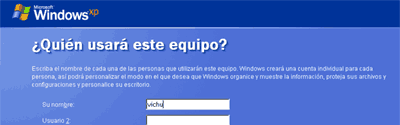
La siguiente pantalla indica que ha finalizado el proceso de formateo e instalación de Windows XP
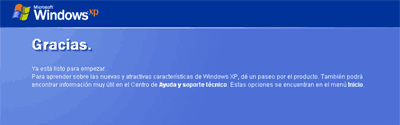
Pulse "Finalizar".
Espero que le sirva Saludos..
![[H]ACKMUNDY [L]ABS](https://blogger.googleusercontent.com/img/b/R29vZ2xl/AVvXsEgJ-jzui99qItP6al77azBUXGcCv6lBuAnpmjvANhEkEED2JxMxQ-TwPSY_ibqMGoyVfFvWGcpMwgKYiwMFMy6AWfu1POMz-reohB3GDZcQt0duoCXH9warHDw3Wt18HUfYWWe6XuLyR-4/s1600/logo.png)











0 comentarios:
Publicar un comentario