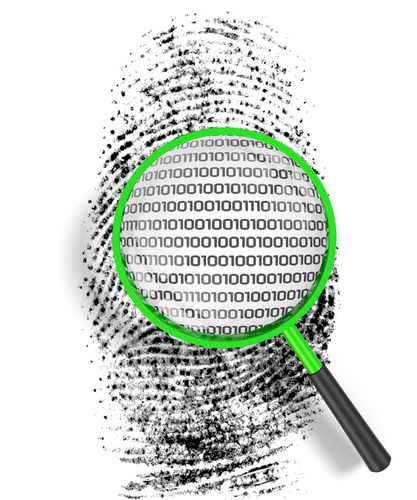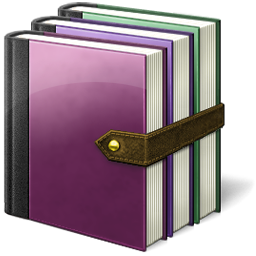En este artículo expondré la forma de
entrar en la
BIOS de diferentes fabricantes de computadores.
BIOS (Basic Input/Output System) es un firmware que se
ejecuta en el arranque de un PC para identificar e iniciar algunos
componentes hardware (como disco duro, disquetera y unidades ópticas),
entregando posteriormente todo el control del hardware al sistema
operativo.
La mayoría de los PC, tanto clónicos como de marca,
permiten al usuario configurar algunos aspectos de la BIOS tales como el
multiplicador del reloj (clock) de la CPU y su FSB, paridad de la RAM,
habilitar o deshabiltar dispositivos (disco duro, canales IDE, etc),
características del chipset, y un largo etc.
Para acceder a esta configuración el usuario necesita presionar una o más combinaciones de teclas durante la carga de la BIOS.
Advertencia: Si intentas configurar algo en la BIOS, asegúrate de
saber lo que estás haciendo. Caso contrario podrías quemar o fundir
algún componente del computador.
Aquí está una lista de las
combinaciones de teclas necesarias para acceder a la configuración de la
BIOS de diferentes fabricantes de computadoras, placas madres (placas
base) o de la misma BIOS.
Ten en cuenta que algunos computadores pueden tener más de un método para entrar en la configuración de la BIOS.
Acer (
Aspire, Power, Veriton, Extensa, Ferrari,
TravelMate, Altos): Presiona [F2] o [Supr] depués de la carga del BIOS.
Acer (Altos 600 Server): Presiona [Ctrl]+[Alt]+[Esc] o [F1] durante el arranque (para opciones avanzadas).
Acer (PC antiguo): Presiona [F1] o [Ctrl]+[Alt]+[Esc] para acceder a la BIOS.
AMI (American Megatrends AMIBIOS, AMI BIOS): Presiona [Delete] durante el arranque.
AMI (American Megatrends AMIBIOS, AMI BIOS) – versiones antiguas: Presiona [F1] o [F2] durante el arranque.
Award BIOS (AwardBIOS): Presiona [Del] después de encender el computador.
Award BIOS (AwardBIOS) – versiones antiguas : Presiona [Ctrl]+[Alt]+[Esc] durante el arranque.
ALR: Presiona [Ctrl]+[Alt]+[Esc] o [Ctrl]+[Alt]+[Del] durante el arranque.
ARI: Presiona [Ctrl]+[Alt]+[Esc] o [Ctrl]+[Alt]+[Del] durante el arranque.
AST Advantage: Presiona [Ctrl]+[Alt]+[Esc] durante el arranque.
Compaq (
Presario, Prolinea,
Deskpro, Systempro, Portable): Presiona [F10] cuando el cursor aparece en la esquina superior de la pantalla.
Compaq (Presario, Prolinea, Deskpro, Systempro, Portable): Presiona [F10] cuando aparece la pantalla con el logotipo.
Compaq (computadores antiguos): Presiona la tecla [F1], [F2], [F10], o [Del].
Cybermax: Presiona la tecla [Esc].
Dell (XPS,
Dimension,
Inspiron,
Latitude. OptiPlex, Precision, Vostro): Presiona F2 cuando aparece el logotipo Dell hasta aparecer “Entering Setup”.
Dell (viejos modelos 486): Presiona [Ctrl]+[Alt]+[Enter] durante el arranque.
Dell (algunos modelos): Presiona el botón Reset 2 veces.
Dell Dimension L566cx System: Presiona [Del].
Dell (antiguos modelos de portátiles – notebooks): Presiona [Fn]+[Esc] o [Fn]+[F1].
DTK (Datatech Enterprises): Presiona [Esc] justo después de encender PC.
EISA Computer: Presiona el botón Reset, luego presiona
[Ctrl]+[Alt]+[Esc] cuando empieza el conteo de meoria o presiona
[Crtl]+[Alt]+[S].
eMachines (eMonster, eTower, eOne, S-Series, T-Series): Presiona [Tab] o [Del] durante el arranque.
eMachine (algunos modelos antiguos): Presiona [F2].
Fujitsu (LifeBook, Esprimo, Amilo, Tablet, DeskPower): Presiona [F2] cuando aparezca el logotipo de Fujitsu.
Gateway usando Phoenix BIOS (DX, FX, One, GM, GT, GX, Profile, Astro): Presiona [F1].
Gateway (algunos viejos modelos): Presiona [F2].
Hewlett-Parkard (HP Pavilion, TouchSmart, Vectra, OmniBook, Tablet): Presiona [F1] en el arranque.
Hewlett-Parkard (HP Alternative): Presiona [F2] o [Esc].
Hewlett-Parkard (HP) Tablet PC: Presiona [F10] o [F12].
IBM ThinkPad usando BIOS IBM (modelos anteriores): Presiona
[Ctrl]+[Alt]+[Ins] cuando el cursor aparezca en la parte superior de la
pantalla.
IBM ThinkPad usando BIOS BIOS (modelos posteriores): Presiona y sostiene [F1] encendiendo el portátil.
IBM ThinkPad usando BIOS Phoenix: Presiona [Ctrl]+[Alt]+[F11] del prompt de DOS.
IBM (PC, XT, AT): Presiona [F1] al encender el ordenador.
IBM (antiguos computadores o notebooks): Presiona [F2].
Lenovo (ThinkPad, IdeaPad, 3000 Series, ThinkCentre, ThinkStation): Presiona [F1] o [F2] en el arranque.
Lenovo (modelos antiguos): Presiona [Ctrl]+[Alt]+[F3], [Ctrl]+[Alt]+[Ins] o [Fn]+[F1].
Microid Research MR BIOS: Presiona [F1].
Micron (MPC ClientPro, TransPort): Presiona [F1], [F2] o [Del] en el arranque.
NEC (PowerMate, Versa, W-Series): Presiona [F2] durante el arranque.
NEC Versa Notebook: Presiona y sostiene [F1] mientras arranca.
Olivetti PC Pro: Presiona [Ctrl]+[Alt]+[Shift]+[Del](en el teclado numérico) durante el arranque.
Packard Bell (8900 Series, 9000 Series, Pulsar, Platinum, EasyNote, imedia, iextreme): Presiona [F1], [F2], o [Del].
Packard Bell (modelos 386 y 486): Presiona [Ctrl]+[Alt]+[S].
Phoenix BIOS (Phoenix-Award BIOS): Presiona [Del] durante el test de diagnóstico en el arranque.
Phoenix BIOS (Phoenix-Award BIOS) – versión antigua: Presiona
[Ctrl]+[Alt]+[S], [Ctrl]+[Alt]+[Esc], [Ctrl]+[Alt]+[Ins] o [Ctrl]+[S]
durante el test de diagnóstico después de arrancar.
Sharp (Notebook Laptops, Actius UltraLite): Presiona [F2] en el arranque.
Sharp (antiguos PC): necesita el disco de diagnóstico para acceder a la BIOS.
Shuttle (Glamor G-Series, D’vo, Prima P2-Series, Workstation, X Mini XPC, Surveillance): Presiona [F2] o [Del] en el arranque.
Sony (VAIO, PCG-Series, VGN-Series): Presiona [F1], [F2] o [F3] después de encender el computador.
Sony Vaio 320 Series: Presiona [F2] durante el arranque.
Tandon 386: presiona [Ctrl]+[Shift]+[Esc].
Tandon: presiona [Ctrl]+[Shift]+[Esc].
Toshiba (Portégé, Satellite, Tecra): Presiona [Esc] durante el arranque.
Toshiba (Portégé, Satellite, Tecra con BIOS Phoenix): Presiona [F1] durante el arranque.
Zenith, Phoenix: Presiona [Ctrl]+[Alt]+[Ins] durante el arranque.
Otras varias combinaciones de teclas posibles para otros computadores:
[Ctrl]+[Esc]
[Ctrl]+[Ins]
[Ctrl]+[Alt]
[Ctrl]+[Alt]+[+]
[Ctrl]+[Alt]+[F3]
[Ctrl]+[Alt]+[Del]
[Ctrl]+[Alt]+[S]
[Ctrl]+[Alt]+[Enter]
[Ctrl]+[Alt]+[Ins]
[Ctrl]+[Alt]+[Esc]
[Ctrl]+[Shift]+[Esc]
[Tab]
[F1]
[F3]
[F4]
[F10]
[F12]
[Fn]+[Function Key]
Saludos..
![[H]ACKMUNDY [L]ABS](https://blogger.googleusercontent.com/img/b/R29vZ2xl/AVvXsEgJ-jzui99qItP6al77azBUXGcCv6lBuAnpmjvANhEkEED2JxMxQ-TwPSY_ibqMGoyVfFvWGcpMwgKYiwMFMy6AWfu1POMz-reohB3GDZcQt0duoCXH9warHDw3Wt18HUfYWWe6XuLyR-4/s1600/logo.png)






 Lo bueno
Lo bueno Lo malo
Lo malo